Selecting colors
Using the Color Palette
Any time you need to specify a color in Namo WebEditor, the primary interface is the Color Palette.
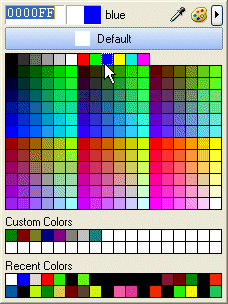
The Color Palette
Using the Color Palette is easy: just click a color. To restore the default color for the current item or property, click Default.
If the color you need is not on the palette, try one of these features:
 Color Picker button
Color Picker button
Click to open the Color Picker. In the Color Picker, you can select any 24-bit RGB color or define additional custom colors.
 Eyedropper
Eyedropper
Drag the eyedropper to any visible part of the screen to “pick up” the color underneath the pointer.
 Hex box
Hex box
Enter a hexadecimal color code in the box at the top left corner of the palette and press Enter.
 Color Set menu
Color Set menu
Click and select a color set. (The default color set is Web-Safe Colors.) You can also add more color sets to this menu from the Color Sets tab of the Resource Manager. Click Manage Color Sets to do so.
 Custom Colors
Custom Colors
This area shows the custom colors you have defined. To add more custom colors, click  to open the Color Picker.
to open the Color Picker.
 Recent Colors
Recent Colors
This area shows the colors you have used recently.
Using the Color Picker
Use the Color Picker to select any 24-bit color.

The Color Picker
The Color Picker provides six ways to select or specify a color:
- HSB palette: Drag the slider on the vertical bar to select a hue, and then click inside the large gradient box to select a saturation and brightness level.
- Color palette: Click a color in the horizontal palette.
- Hex color code: Enter a hexadecimal color code in the HTML box.
- RGB values: Enter RGB values in the Red, Green, and Blue boxes.
- HSB values: Enter HSB values in the Hue, Saturation, and Brightness boxes.
- Eyedropper: Drag the eyedropper to any visible part of the screen to “pick up” the color underneath the pointer.
In addition, you can add any color to the palette of custom colors that is part of the Color Palette. To add a custom color:
- Click one of the 36 custom color slots under Custom Colors.
- Select or specify the color you want to save as a custom color.
- Click Add to Custom Colors.
 If you have already selected the color you want, clicking a custom color slot will replace your color with the color already in that slot. To avoid this, after selecting your color, press the Tab key until the keyboard focus is in the slot area, and then press the arrow keys to select the desired slot. Then, click Add to Custom Colors.
If you have already selected the color you want, clicking a custom color slot will replace your color with the color already in that slot. To avoid this, after selecting your color, press the Tab key until the keyboard focus is in the slot area, and then press the arrow keys to select the desired slot. Then, click Add to Custom Colors.